Justificar Texto En Word Sin Que Queden Espacios – Com o Justificar Texto no Word Sem Espaços Excedentes, mergulhamos no fascinante mundo da edição de texto, onde técnicas avançadas se encontram com a precisão. Este guia abrangente desvenda os segredos para alinhar perfeitamente o texto, garantindo uma apresentação impecável e profissional.
Ao longo desta jornada, exploraremos recursos como Largura Específica, técnicas para remover espaços excedentes, justificação em tabelas e blocos de citação. Além disso, descobriremos o segredo para criar colunas justificadas com espaçamento uniforme, aprimorando ainda mais a legibilidade e a estética do seu documento.
Justificar Texto com Largura Específica

A justificação de texto com largura específica é um recurso do Word que permite alinhar o texto uniformemente em ambos os lados da página, criando um bloco de texto sólido.
Configurar Largura Específica
Para justificar texto com uma largura específica:
- Selecione o texto que deseja justificar.
- Na guia “Layout da Página”, clique em “Margens”.
- Na seção “Opções de Margens”, clique em “Opções Personalizadas”.
- Na caixa de diálogo “Configuração de Página”, vá para a guia “Margens”.
- Em “Alinhamento”, selecione “Justificado”.
- Em “Largura Específica”, insira a largura desejada em centímetros ou polegadas.
- Clique em “OK” para aplicar as alterações.
O texto selecionado agora será justificado com a largura específica definida.
Remover Espaços Excedentes Após a Justificação
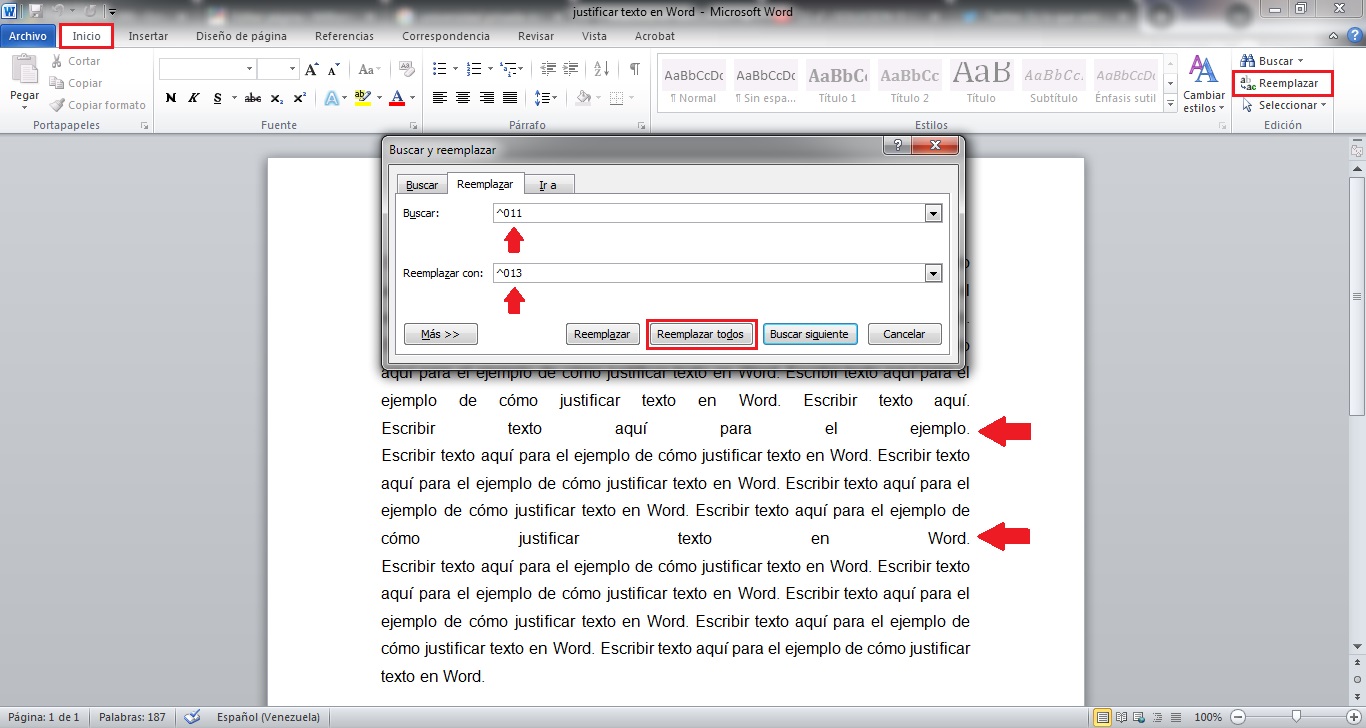
Após justificar um texto, é comum observar espaços excedentes entre palavras e caracteres, comprometendo a estética e a legibilidade do documento. Este problema decorre de limitações no algoritmo de justificação de texto, que não considera fatores como o espaçamento entre caracteres e palavras.
Para solucionar esse problema, existem técnicas eficazes que permitem remover esses espaços excedentes, resultando em um texto justificado esteticamente agradável.
Subtópico: Ajustar o Espaçamento entre Palavras
Uma técnica eficaz para remover espaços excedentes é ajustar o espaçamento entre palavras. Isso pode ser feito por meio da opção “Espaçamento entre Palavras” disponível na guia “Página Inicial” do Microsoft Word. Ao reduzir ligeiramente o espaçamento entre palavras, é possível eliminar espaços excedentes sem comprometer a legibilidade do texto.
Subtópico: Ajustar o Espaçamento entre Caracteres
Outra técnica para remover espaços excedentes é ajustar o espaçamento entre caracteres. Essa opção está disponível na guia “Avançado” do menu “Fonte”. Ao reduzir o espaçamento entre caracteres, é possível preencher os espaços excedentes criados pelo algoritmo de justificação. No entanto, é importante ajustar o espaçamento com moderação para evitar que o texto fique muito condensado e difícil de ler.
Subtópico: Usar o Recurso “Ajustar ao Texto”
O recurso “Ajustar ao Texto” disponível na guia “Formatar” do Microsoft Word pode ajudar a remover espaços excedentes. Ao selecionar o texto justificado e aplicar o recurso “Ajustar ao Texto”, o Word ajustará automaticamente o espaçamento entre palavras e caracteres para preencher os espaços excedentes.
Justificar Texto em Tabelas

Justificar o texto em tabelas pode ser útil para criar documentos mais profissionais e organizados.
Para justificar o texto em uma tabela, siga estas etapas:
Criar uma Tabela HTML com Várias Colunas
Crie uma tabela HTML com várias colunas usando a tag
| dentro da tag |
| individuais.
Por exemplo, o código abaixo justifica o texto em todas as células da tabela:
Justificar Texto em Blocos de Citação: Justificar Texto En Word Sin Que Queden Espacios
Os blocos de citação são usados para destacar citações de fontes externas no seu documento do Word. Por padrão, o texto dentro de um bloco de citação é alinhado à esquerda. No entanto, você pode justificar o texto para criar uma aparência mais uniforme. Inserir um Bloco de Citação, Justificar Texto En Word Sin Que Queden Espacios
Justificar o Texto Dentro de um Bloco de Citação
Criar Colunas Justificadas com Espaçamento Uniforme
As colunas justificadas podem aprimorar a aparência e a legibilidade do seu texto. Elas criam uma aparência uniforme e organizada, alinhando o texto em ambos os lados da página. Aqui estão os passos para criar colunas justificadas com espaçamento uniforme usando tabulações: Definir as tabulaçõesSelecione o texto que deseja justificar. Na guia “Página Inicial”, clique no botão “Parágrafo” e selecione “Tabulações”. Na caixa de diálogo “Tabulações”, defina as seguintes configurações:
Repita essas etapas para definir tabulações adicionais para colunas adicionais. Justificar o textoCom as tabulações definidas, selecione o texto novamente. Na guia “Página Inicial”, clique no botão “Alinhar Texto” e selecione “Justificado”. Ajustar o espaçamentoPara garantir um espaçamento uniforme entre as colunas, ajuste a largura das tabulações conforme necessário. Selecione a guia “Exibir” e marque a caixa de seleção “Régua”. Use os marcadores de tabulação na régua para ajustar a posição e o espaçamento das colunas. Seguindo essas etapas, você pode criar facilmente colunas justificadas com espaçamento uniforme no Microsoft Word. Concluindo nossa exploração do Justificar Texto no Word Sem Espaços Excedentes, esperamos que você tenha adquirido as habilidades e conhecimentos necessários para aprimorar seus documentos e elevar sua escrita a novos patamares. Com as técnicas apresentadas aqui, você pode criar textos impecáveis, livres de espaços desnecessários, que transmitem sua mensagem com clareza e impacto. FAQ InsightsComo justificar texto com uma largura específica no Word? Acesse a guia “Layout da Página”, clique em “Largura Específica” e insira o valor desejado para a largura do texto. Por que há espaços excedentes após a justificação? Isso pode ocorrer devido ao espaçamento desigual entre palavras e caracteres. Ajuste o espaçamento usando as opções “Espaçamento entre Palavras” e “Espaçamento entre Caracteres”. Como justificar texto dentro de uma tabela no Word? Selecione as células da tabela, clique com o botão direito e selecione “Propriedades da Célula”. Na guia “Alinhamento”, escolha a opção “Justificado”. |



